Sisällys
- Kalenterin ja yhteystietojen synkronointiyhteyden luominen
- Nykyisten yhteystietojen siirto Pilviboksiin
Näillä ohjeilla kalenterisi ja yhteystietosi säilyvät edelleen myös nykyisellä tililläsi, kuten puhelimen tallennustilassa tai esim. Google-tilillä. Tästä johtuen yhteystiedot ja kalenteritapahtumat näkyvät tuplana. Puhelimesi asetuksista löytyy valinta, miltä tileiltä tietoja näytetään.
Voit myös poistaa tiedot nykyisiltä tileiltäsi, mutta Pilviboksi suosittelee säilyttämään ohjeiden mukaan luodut vientitiedostot. Nämä tiedostot ovat yleisessä muodossa, ja ne voidaan myöhemmin tuoda useimpiin kalenteri- ja yhteystietopalveluihin, jos vaihdat palveluntarjoajaa.
Synkronointiyhteyden luominen
Android ei toistaiseksi osaa hakea muita kuin Googlen kalentereita ja yhteystietoja ilman erillistä sovellusta. Synkronointiin tarvitset DAVx5-sovelluksen, joka on saatavilla useimmista sovelluskaupoista.
https://www.davx5.com/download/
DAVx5 hoitaa vain kalenterien ja yhteystietojen hakemisen ja lähettämisen, varsinaiseen käyttämiseen käytetään erillisiä yhteystieto- ja kalenterisovelluksia. Todennäköisesti nämä ovat jo asennettuna puhelimessasi.
Asenna DAVx5-sovellus
- Myönnä sovellukselle kaikki sen tarvitsemat luvat.
- Erityisesti akun käyttö taustalla sekä lupa kalentereihin ja yhteystietoihin tulee sallia. Sovelluksen akunkulutus on pientä.
Kun sovellus on asennettu, lisää uusi tili (+)-napilla
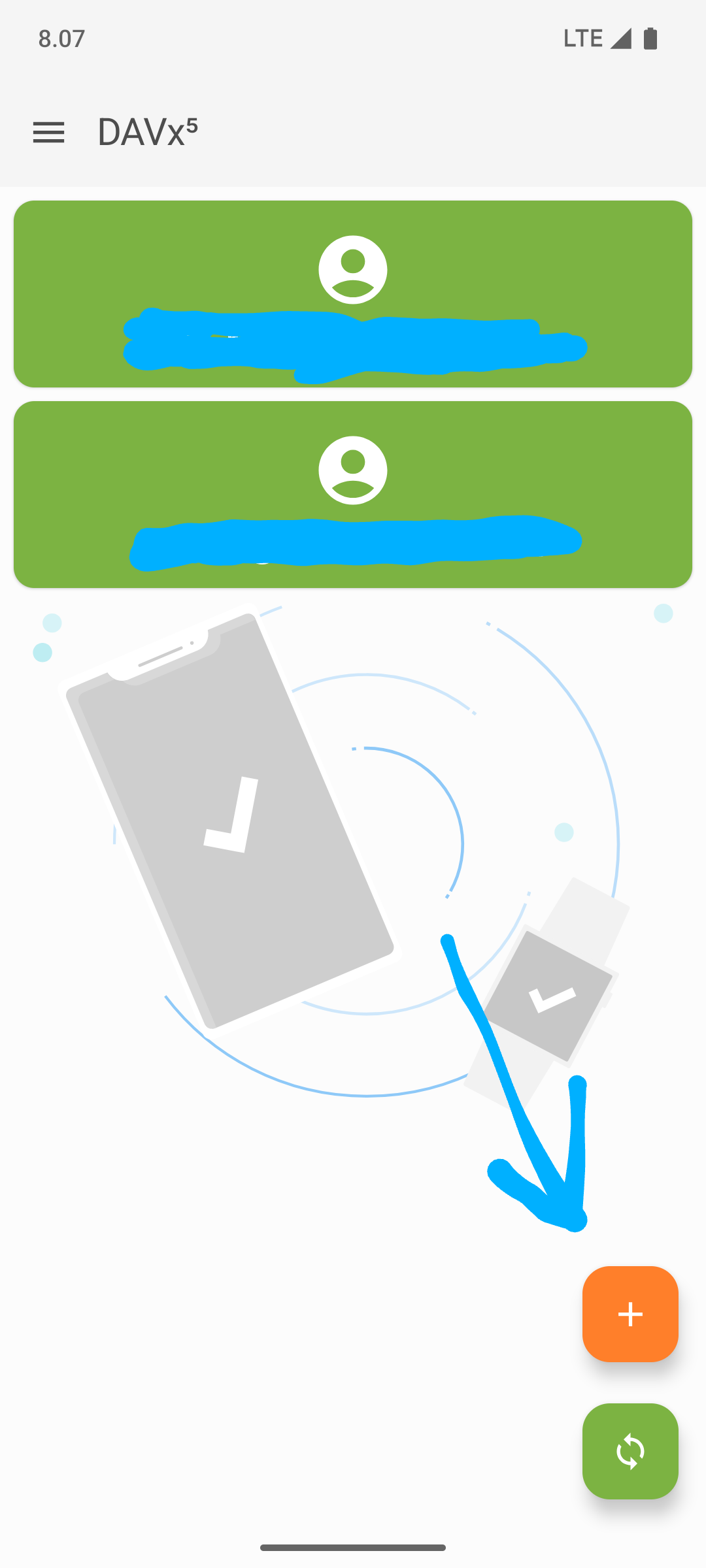
Valitse tilityypiksi Nextcloud
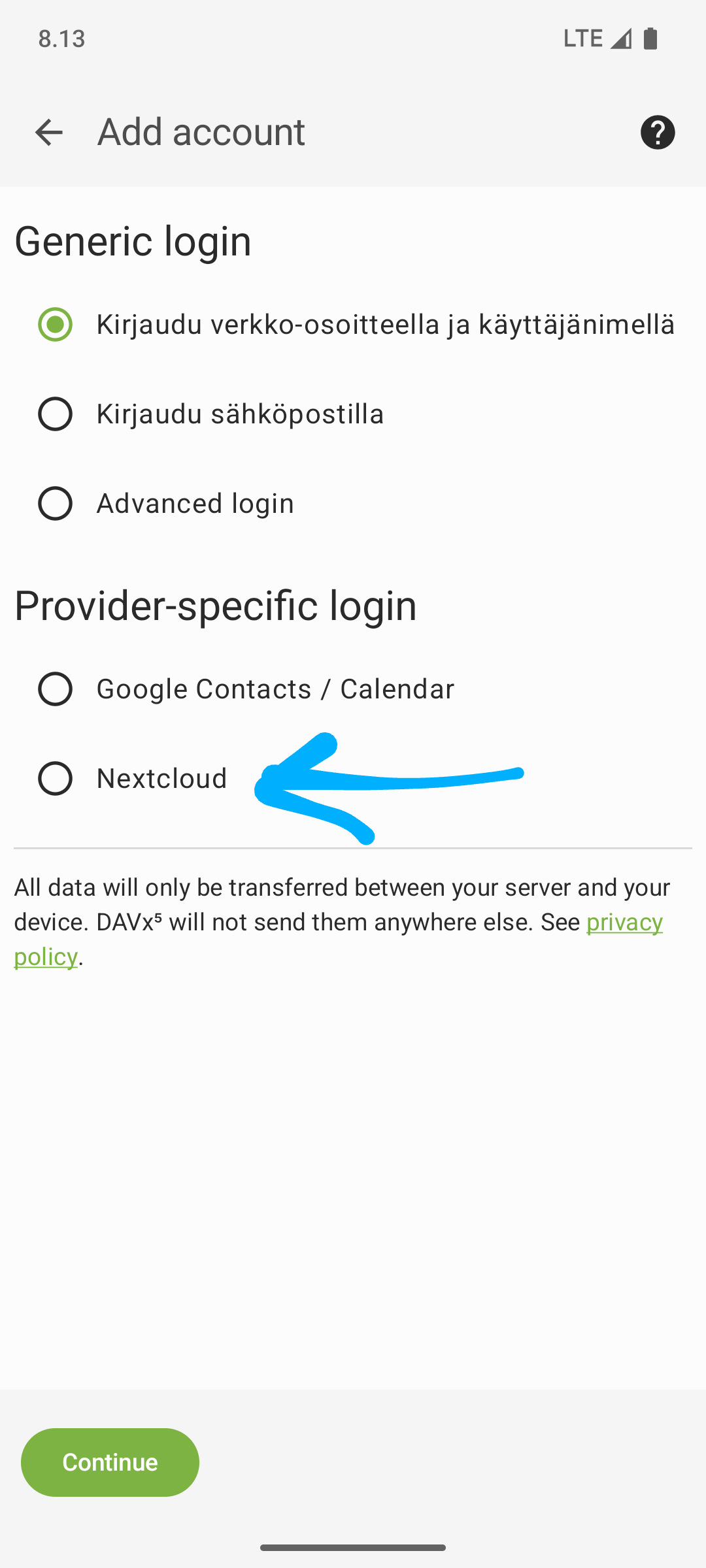
Kirjoita osoitteeksi Pilviboksi-palvelimesi osoite
- Kirjautumisikkuna avautuu, syötä käyttäjätunnus ja salasana
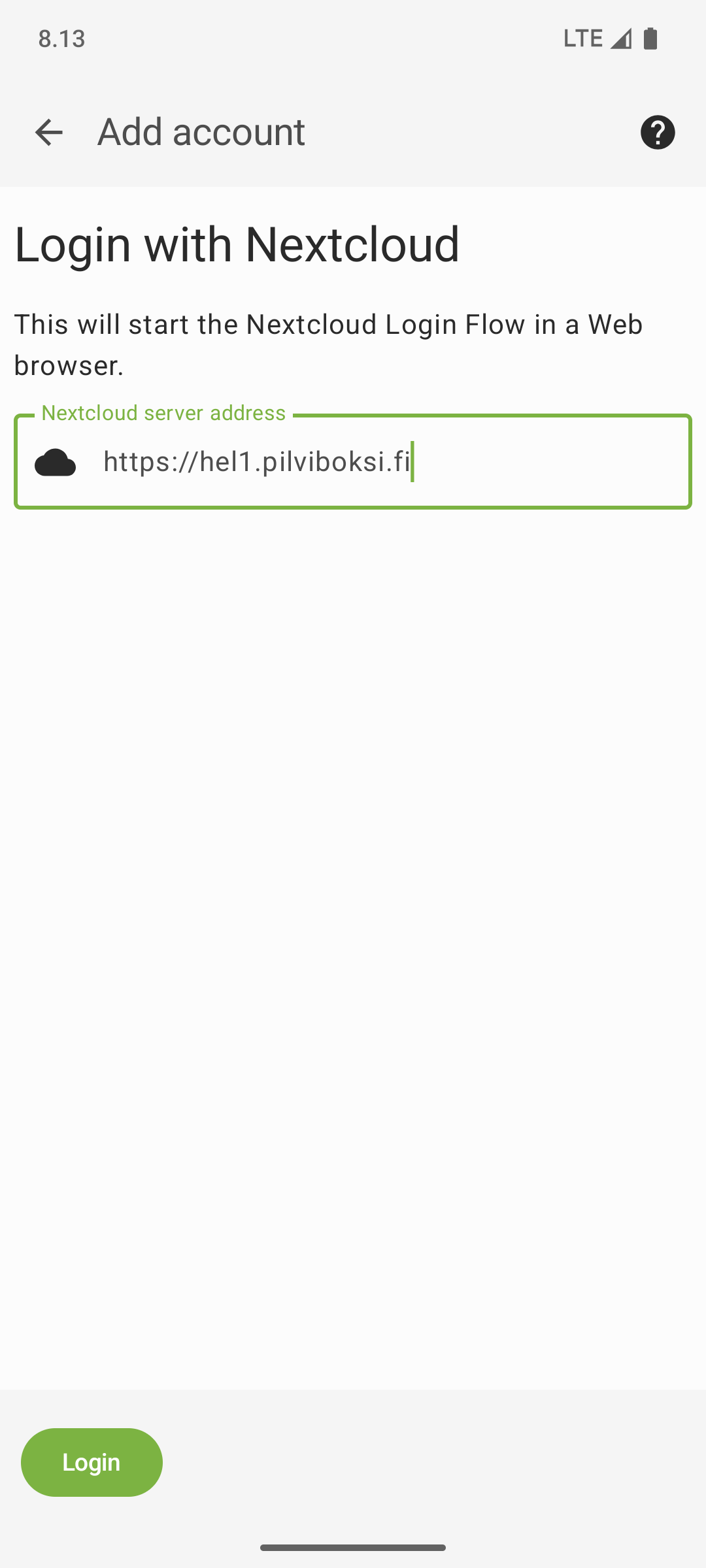
- Kirjautumisikkuna avautuu, syötä käyttäjätunnus ja salasana
Kirjautumisen jälkeen valitse seuraavassa ruudussa Groups are per-contact categories
- Voit myös vaihtaa tilin nimeä. Tämä näkyy puhelimen kalenterisovelluksessa, kun valitset näytettävät kalenterit.
Valitse seuraavaksi synkronoitavat kalenterit ja yhteystietoryhmät
- Kalenterit välilehdellä CalDAV
- Yhteystietoryhmät välilehdellä CardDAV
- Paina lopuksi Synchronize now
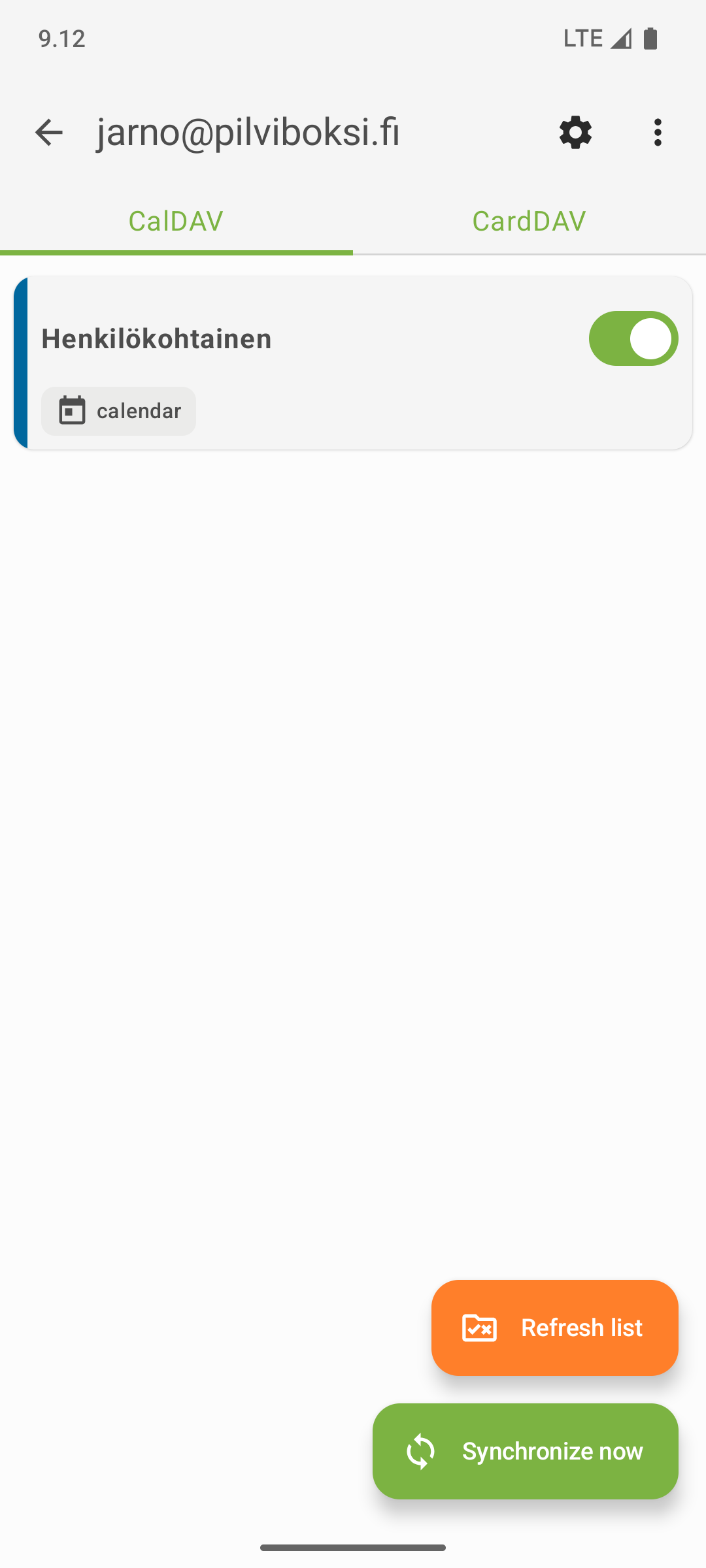
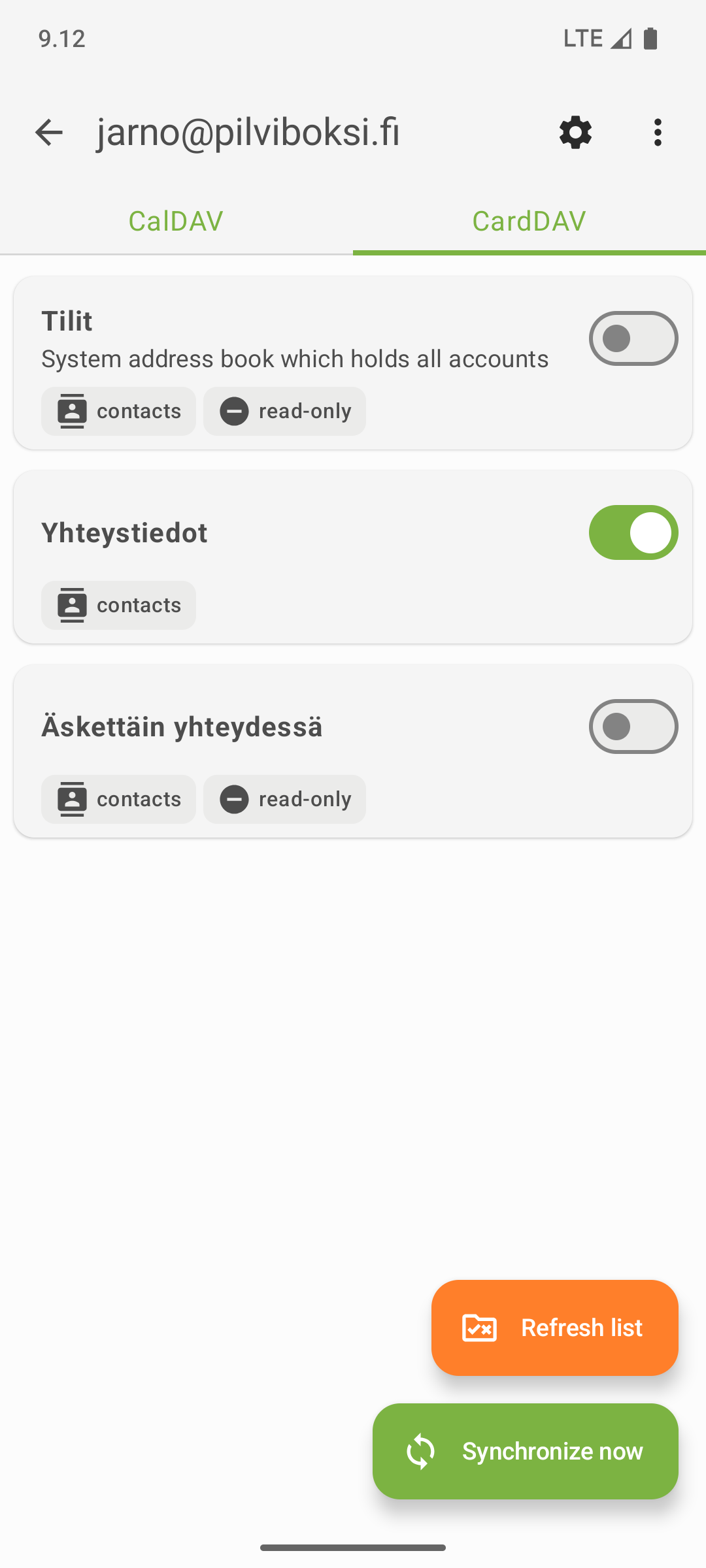
Puhelimesi hakee ja lähettää kalenterit ja yhteystiedot säännöllisin väliajoin. Oletuksena synkronointi tapahtuu 4 tunnin välein, sekä silloin kun muutat tietoja puhelimellasi.
Sinun täytyy vielä ottaa Pilviboksi-yhteystiedot ja -kalenterit erikseen käyttöön kummassakin sovelluksessa. Tässä on puhelinmallista riippuen hieman eroja, lisäksi yhteystieto- ja kalenterisovelluksia voi myös vaihtaa itse.
Tässä on kerrottu toiminta Googlen Yhteystiedot ja Kalenteri -sovelluksille, jotka löytyvät useimmista puhelimista oletuksena. Jos käytät jotain muita sovelluksia, asetusten nimet voivat olla hieman erilaiset.
Yhteystiedot
Google-yhteystiedoissa asetukset löytyvät painamalla käyttäjäkuvaketta oikeassa ylänurkassa. Näytettävien tilien valinta löytyy kohdasta Asetukset -> Tilit
Huomaa, että jos haluat uusien yhteystietojen menevän oletuksena Pilviboksiin, sinun tulee valita myös oletustili. Tämä löytyy Asetukset -> Uusien yhteystietojen oletustili
Kalenteri
Google-kalenterisovelluksessa asetukset löytyvät vasemman yläkulman hampurilaisvalikosta (kolme päällekkäistä viivaa)
Valitse ensin näytettävät tilit: Asetukset -> Ylläpidä tilejä
Päivitä kalenterit vielä Valikko -> Päivitä
Nykyisten yhteystietojen siirto Pilviboksiin
Tässä vaiheessa Pilviboksiin lisäämäsi uudet yhteystiedot, kalenterit ja kalenterimerkinnät synkronoidaan, mutta olemassaolevat tiedot ovat edelleen puhelimella tai edellisellä palveluntarjoajallasi.
Olemassaolevien tietojen vienti onnistuu helpoiten Nextcloud-sovelluksella.
Homman idea pähkinänkuoressa on viedä (export) nykyiset tiedot tiedostoon ja sitten tuoda (import) ne Pilviboksiin.
Nextcloud-sovelluksella vientitiedoston luonti onnistuu seuraavasti:
- Asenna Nextcloud-sovellus ja kirjaudu Pilviboksi-tilillesi
- Palvelimen osoite on esimerkiksi https://hel1.pilviboksi.fi
- Vasemman yläkulman valikosta (kolme päällekkäistä viivaa) valitse Asetukset
- Asetuksista Yhteystietojen ja kalenterin varmuuskopio
- Kohdasta Varmuuskopioitavat tiedot, Laita sekä Yhteystiedot että Kalenteri -kytkimet päälle
- Painike Varmuuskopioi nyt pitäisi ilmestyä näkyviin, paina sitä
Hetken kuluttua sovellus luo Pilviboksi-tilillesi piilotetut kansiot .Calendar-Backup ja .Contacts-Backup.
Saat ne näkyviin laittamalla Asetukset -> Näytä piilotetut tiedostot -kytkimen päälle.
Nextcloudin Android-sovelluksessa vaikuttaa olevan kirjoitushetkellä bugi, jossa luodaan myös kansiot jotka alkavat alaviivalla
Halutessasi voit jättää kohdassa 4. mainitut kytkimet päälle, jolloin Nextcloud-sovellus luo päivittäin uudet vientitiedostot tiedoistasi. Jos et halua näitä varmuuskopioita, ota kytkimet pois päältä. Tiedostot eivät ole suuria, mutta niitä kertyy aika paljon pidemmällä aikavälillä.
Android-puhelinten laajasta valikoimasta ja eroavaisuuksia johtuen tarkkojen yleispätevien ohjeiden kirjoittaminen tietojen tuontivaiheeseen on haastavaa.
Kalenteri
Kaikki kalenterisovellukset eivät välttämättä tue .ics-tiedostojen tuontiominaisuutta. Jos omasi kuuluu näihin, hyvä vaihtoehto on Fossify Calendar, joka löytyy sekä Play-kaupasta, että F-droidista. Voit poistaa sovelluksen, kun siirto on tehty.
Nextcloud-sovelluksessa, avaa .Calendar-Backup-kansio ja paina siellä näkyvää .vcf-tiedostoa. Näkyviin tulee vahvistusikkuna,
jossa kysytään tili, jolle uudet yhteystiedot lisätään. Valitse Pilviboksi-tilisi.
Vahvistuksen jälkeen yhteystiedot on lisätty tilillesi!
Jos haluat, että tulevat kalenterimerkintäsi lisätään myös Pilviboksiin, muista valita puhelimestasi uusien yhteystietojen oletustiliksi Pilviboksi-tilisi.
Voit myös valita tilin, johon kalenterimerkintä tallennetaan aina uutta tapahtumaa luotaessa.
Kalenteritiedostojen tuonti ei onnistu suoraan Pilviboksi-tilillesi tallennetusta tiedostosta. Sinun täytyy ladata luoto .ics-tiedosto ensin omalle tietokoneellesi.
- Siirry Pilviboksi-palvelimesi osoitteeseen (esimerkiksi https://hel1.pilviboksi.fi) ja kirjaudu tilillesi.
- Tiedostot-näkymän oikeasta alakulmasta, paina Tiedostojen asetukset ja laita raksi ruutuun Näytä piilotetut tiedostot.
- Avaa
.Contacts-Backup-kansio ja paina hiiren oikealla napilla siellä näkyvää .vcf-tiedostoa, ja valitse Lataa. - Yläreunan sovelluslistasta, valitse Kalenteri
- Vasemmasta alakulmasta valitse Kalenteriasetukset
- Avautuvasta valikosta valitse Tuo kalenteri
- Valitse juuri lataamasi .ics-tiedosto avautuvasta tiedostonvalintaikkunasta
- Seuraavassa ikkunassa voit valita, lisätäänko tapahtumat jo olemassaolevaan kalenteriin, vai luodaanko uusi.
Kalenteritapahtumat on nyt lisätty Pilviboksi-tilillesi!
Jos haluat, että tulevat kalenterimerkintäsi lisätään myös Pilviboksiin, muista valita puhelimestasi uusien yhteystietojen oletustiliksi Pilviboksi-tilisi.
Voit myös valita tilin, johon kalenterimerkintä tallennetaan aina uutta tapahtumaa luotaessa.
Yhteystiedot
Kaikki yhteystietosovellukset eivät välttämättä tue .vcf-tiedostojen tuontiominaisuutta. Jos omasi kuuluu näihin, hyvä vaihtoehto on Fossify Contacts, joka löytyy sekä Play-kaupasta, että F-droidista. Voit poistaa sovelluksen, kun siirto on tehty.
Nextcloud-sovelluksessa, avaa .Contacts-Backup-kansio ja paina siellä näkyvää .vcf-tiedostoa. Näkyviin tulee vahvistusikkuna,
jossa kysytään tili, jolle uudet yhteystiedot lisätään. Valitse Pilviboksi-tilisi.
Vahvistuksen jälkeen yhteystiedot on lisätty tilillesi!
Jos haluat, että tulevat yhteystietosi lisätään myös Pilviboksiin, muista valita puhelimestasi uusien yhteystietojen oletustiliksi Pilviboksi-tilisi.
- Siirry Pilviboksi-palvelimesi osoitteeseen (esimerkiksi https://hel1.pilviboksi.fi) ja kirjaudu tilillesi.
- Tiedostot-näkymän oikeasta alakulmasta, paina Tiedostojen asetukset ja laita raksi ruutuun Näytä piilotetut tiedostot.
- Avaa
.Contacts-Backup-kansio ja paina hiiren oikealla napilla siellä näkyvää .vcf-tiedostoa, ja valitse Tuo.
Hetken kuluttua yhteystietosi on lisätty Pilviboksi-tilillesi!
Jos haluat, että tulevat yhteystietosi lisätään myös Pilviboksiin, muista valita puhelimestasi uusien yhteystietojen oletustiliksi Pilviboksi-tilisi.
Lopuksi hae uudet tiedot Pilviboksista DAVx5-sovelluksessa (valinnainen)
Oletusasetuksilla DAVx5-sovellus päivittää siihen lisättyjen tilien tiedot 4 tunnin välein. Päivityksen saa tapahtumaan heti painamalla pitkään DAVx5-sovelluksen kuvaketta ja valitsemalla Sync all accounts.
Jos et päivitä käsin, Pilviboksiin juuri lisätyt yhteystietosi ja kalenterisi haetaan automaattisesti seuraavan päivityksen yhteydessä.